As the most popular music streaming service, Spotify requires at least 1GB of free memory on your device to ensure optimum performance. The memory storage is mainly used for 2 purposes:
- Spotify Cache Delete
- Clear Cache For Spotify On Mac Desktop
- Clear Spotify Cache Windows 10
- Where Is My Cache On My Computer
Spotify Click the install file to finish up. If your download didn't start, try again. Bring your music to mobile and tablet, too. Listening on your phone or tablet. The solution is to clear out the cache files and then set a configuration setting in the Spotify setup files to cap the cache size to not bloat. This post is to simplify those steps for both MacOS and Windows. Close Spotify if running. Under the Go menu option select Go To Folder. The label 'Other' is applied by the system to files that don't fit squarely into those types, such as installer packages, cache files, old backups, app extensions, temporary files and the like. How to Delete Spotify Cache on Mac. Erasing Spotify cache requires you to take a few additional steps and explore Finder. And, in case you’re wondering, clearing cache does not affect your playlists, local files, or your favorite music saved on Spotify — all of these are still going to be available after cache is cleared.
To store temporary, or snippets of, music for streaming (i.e. as cache). This means that when you press play, you hear the music immediately with few interruptions.
To store downloaded music if you listen offline (Premium only).
Also, if manually deleting your cache in the method this post suggests does not work, reinstalling Spotify may help clear up issues; Spotify’s support page has a step-by-step breakdown of how to do this. Today, while using Disk Inventory X tool on my Mac, I discovered my Spotify cache was taking up a staggering 10.5GB of space.
In this case, if you use Spotify to stream music frequently, you may find that your free space will be filled up rather quickly, as there are a very big amount of memory will be taken by Spotify app, even if you might don't make tracks available offline. This will slow down Spotify app’s reacting and cause the lack of memory to store more important documents. If you are in such a condition, it might be time to clear Spotify's cache. Here we are going to show you the complete steps to clear Spotify cache in Windows, Mac, iPhone and Android phone.
Part 1: Steps to Clear Spotify Cache on Windows
Spotify doesn’t have an option to empty the cache folder automatically, so you need to clear the cache manually. Fortunately, deleting the cache of Spotify to free up disk space is a relatively easy and quick way. All you have to do is find the location of the cache and clear the contents in the folder.
1. Delete Spotify Cache
The default location of Spotify cache on Windows is: C:UsersusernameAppDataLocalSpotifyStorage. But if you have ever changed it, you can follow the following steps to locate it:
Step 1: Click in the top-right corner of the desktop app and select Settings.
Step 2: Scroll down and click SHOW ADVANCED SETTINGS to show us all the options of the application.
Step 3: Scroll down to Offline songs storage to see where your cache is stored.
Step 4: Go to that folder on your computer.
Step 5: Select and delete all the files in that folder. Please note that you need to close Spotify to clear all cached files and folders.
2. Delete Local File Cache
--How do I remove playable files from local files in Spotify when the original files are moved and deleted from its original maps? I have tried deleting everything that has with Spotify, and downloaded the installation file again. Spotify still logs me on automatically, and the former local files still comes up and are playable on Spotify!?
-- For some reason Spotify keeps adding my Music collection in Local files, it makes the program use ridiculous amounts of Processor and Ram usage.
If you encounter the same problem as described above, then you will have to delete your local-files cache.
Step 1: Close Spotify.
Step 2: Navigate to 'C:UsersusernameAppDataRoamingSpotifyUsers' in your file browser.
Step 3: There should be a folder in the named '{Spotify username}-user'.
Step 4: Delete the file named 'local-files.bnk'
Part 2: Steps to Clear Spotify Cache on Mac
1. Delete Spotify Cache
The cache file on Mac is in a slightly different location, but it is also easy to find. To delete the Spotify cache of all the streams, simply go to: /Users/username/Library/Caches/com.spotify.client/Storage/.
2. Delete Local Cache
To clear up the local files cache, you should locate this path: /Users/username/Library/Application Support/Spotify/Users/{Spotify username}-user/.
Step 1: Close Spotify.
Step 2: Click 'Go' in the menu bar and 'Go to Folder...'.
Step 3: Enter '/Users/username/Library/', and then click 'Go'.
Step 4: Navigate to /Application Support/Spotify/Users/{Spotify username}-user/
Step 5: Delete the file named 'local-files.bnk'
Part 3: Steps to Clear Spotify Cache on Android
When using Spotify on an Android phone, over time, Spotify cache fills all the space available to it (several GB). But luckily, there is a great option to clear cache and save data for you which make it easier to free up your memory.
Step 1: Tap Your Library in the menu at the bottom of the screen.
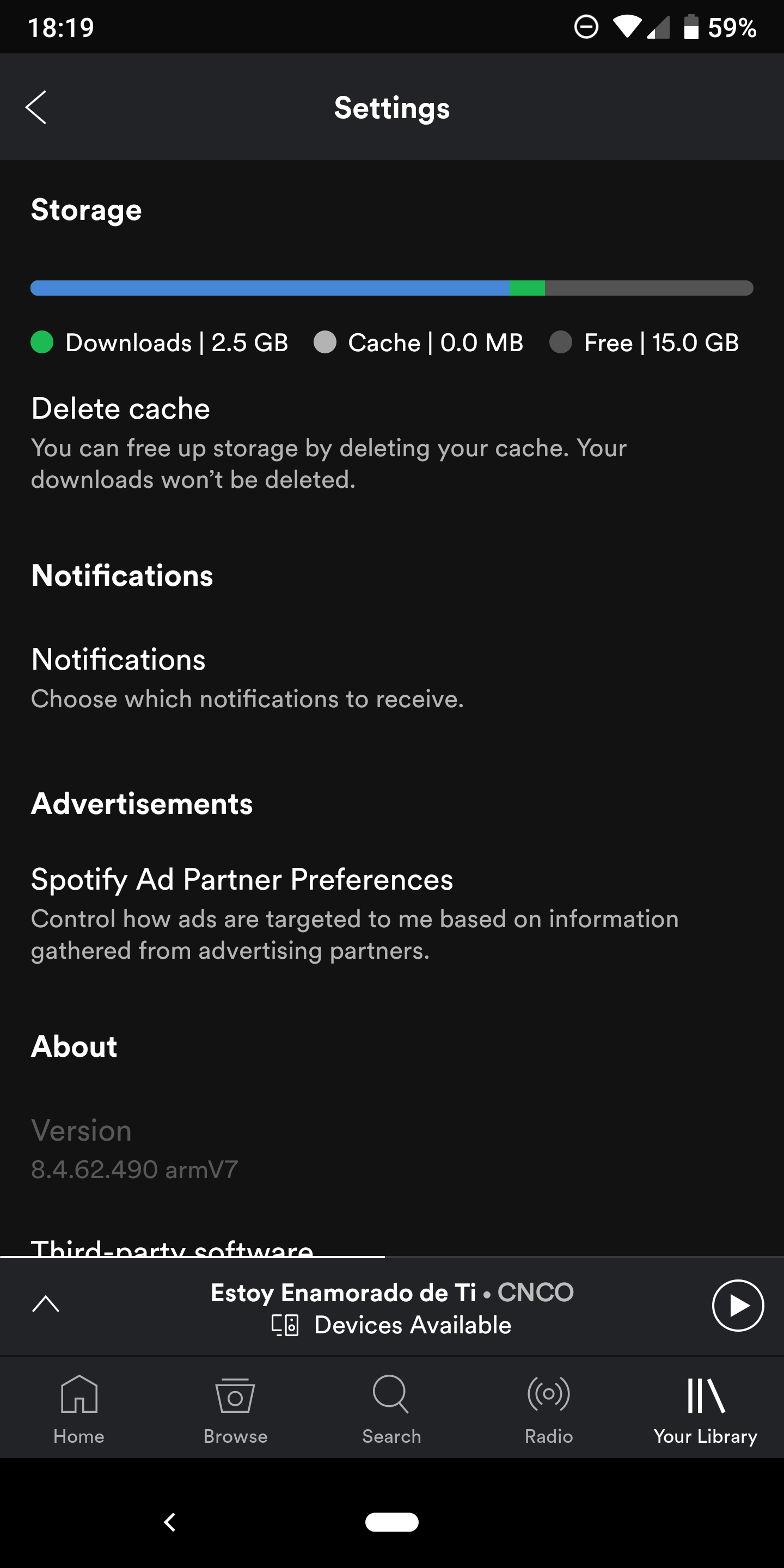
Step 2: Tap .
Step 3: Scroll to Other and select Delete cache and saved data.
Step 4: Tap OK.
Note: After clearing the app’s cache, you’re logged out, and your login details are cleared. You’ll need to resync any offline music, and reselect your preferred settings after logging back in.
Part 4: Steps to Clear Spotify Cache on iPhone
It is cruel but true that there is no a Clear Cache button like Android phones to delete the cache with one click. Spotify's solution to clear Spotify caches on iPhone is to delete and reinstall Spotify app :
Step 1: On the home screen, tap and hold the Spotify icon until it shakes.
Step 2: Tap the X symbol on the icon.
Step 3: Open the App Store then search for and install the Spotify Music app.
Part 5: Move Spotify Offline Music to External Hard Drive to Free Up Space
Music streaming services keeps popping up these years, among which Spotify keeps its dominant position on the strength of its impressive 30-million-plus song library with more than 20,000 new songs added each day. As a Spotify paid user, you probably have tens or hundreds of playlists on your account, and prefer to download them for playback offline. All these download will eat up your storage gradually. In this case, it is not simply enough to clear the Spotify cache. You need to free up space by manually removing downloaded tracks or moving Spotify offline songs to external hard drive. To move Spotify playlist to external hard drive without losing any data, NoteBurner Spotify Music Converter is arguably the best choice.
NoteBurner Spotify Music Converter is a smart Spotify playlist transferring tool, which is specially designed for any Spotify user to easily download and convert any Spotify track, album, artist and playlist to DRM-free MP3, AAC, WAV, or FLAC format, so that you can move unlimited Spotify songs to your external hard drive or other devices without any restriction. And even if you are using the Free Spotify account, this smart tool also can help you download music from Spotify at 5X fast speed while keeping the original audio quality and ID tags of the music in output files.
Seeking a way to save songs from Amazon Music Unlimited as well as Prime Music forever? Amazon Music Converter is all you need, which carries the best audio recording core, able to download any Amazon songs to MP3/AAC/WAV/FLAC format.

Features of Spotify Music Converter:
- Convert Spotify music to plain MP3, AAC, WAV, FLAC.
- Record songs at 5X faster speed with 100% lossless quality.
- Keep ID3 tags after conversion.
- Burn Spotify music to CD easily.
- Upload music to iTunes / OneDrive.
Step 1 Import Tracks or Playlist
To import your music to NoteBurner, please directly drag and drop the playlist from Spotify to the rectangular box of the main interface or you can copy and paste the link and click the button '+'.
Spotify Cache Delete
Step 2 Choose MP3 as the Output Format
Click the button on the top-right to choose output format. In Convert settings, you can choose output format (MP3, AAC, FLAC or WAV), conversion mode (Intelligent Mode, Spotify Record or YouTube Download), output quality (High 320kbps, Medium 256kbps, Low 128kbps) and more.
Step 3 Start Downloading
Click the 'Convert' button to start downloading songs from Spotify to your Windows computer. When the conversion is done, you can find the songs by going to the output folder you customized in Step 3 or you can just click the 'Converted' button and then click the 'Folder' icon to directly go to the output folder saving the songs.
Step 4 Transfer Converted Spotify Library to External Hard Drive
Connect your external hard drive to your computer through USB cable. Open the output folder and then drag all of the converted files to it. This process time will vary, depending on how much data you want to transfer.
Note: The free trial version of NoteBurner Spotify Music Converter allows you to convert the first 3 minutes of each song. You can buy the full version to unlock this limitation.
What's next? Download NoteBurner Spotify Music Converter now!
Related Articles
- Transfer Music between Windows Media Player and iTunes
- Download Sam Smith’s “Too Good At Goodbyes” MP3
- How to Use Spotify Abroad Freely without the Restriction of 14 Days
- Transfer Spotify Music to USB to Play in the Car
Nowadays, almost every person owns a Smartphone or a personal Computer.
And thus, he must be aware of the computing words like Caches and Cookies.
Every site or system has its hardware or software sections, which stores the data that has been searched by the user.
This data is known as Cache.
It is just a temporary file created by apps, browsers and many other programs to help your Mac run faster.
Hardware Caches include CPU Cache, GPU Cache and DSPs (Digital Signal Processors), whereas Software Cache includes Disk/System Cache, User Cache and Web Cache.
Caches are used for future use.
They tell us about the things those were worked on earlier.
This helps in getting served with our past work or its duplicate data.
But we also can’t deny the fact that though caches come in small size, yet they sometimes reach up to gigabytes and take up large space and memory of our device.
Caches, be it of any type, needs to be deleted time to time.
Unlike Windows, there is a whole different procedure to delete cache files in Mac.
We’re serving you with some simple ways to remove the unrequired Caches in your device.
Use them and enjoy the freed up space and put photos or songs into your Mac.
Also Read: 5 Best FREE Mac Cleaning Software
How To Clear Cache on Mac?
#1. Deleting the Web Cache (In Safari):
If you’re a Mac user, it is entirely possible that Safari is your default browser.
Surfing the Internet of course ends up giving a lot of cache files, which need or should I say MUST be deleted before it clogs all your space.
The cache files in Safari can be deleted by following these ways:
1. Open Safari on your Mac by finding it from Spotlight Search.
2. Go to Preferences in the Menu Bar.
3. A window with many options like General, Tabs, Security, Passwords etc. will appear. Click on the Privacy tab there.
5. Now click on Remove all Website Data.
6. A window asking you to confirm your choice will appear.
7. Click on Remove Now.
All the website data and cookies of Safari will get deleted.
#2. Deleting the Web Cache (in Chrome):
For the ones who use Google Chrome as the browser on their Macs, the following steps can be used to delete the cache:
1. Open Chrome and click on More Tools at the upper right corner of the screen.
Clear Cache For Spotify On Mac Desktop
2. A tab with Clear Browsing Data will appear. Click on it.
3. All the data will get deleted. You can also use the shortcut key “Command+Shift+Delete” from your keyboard.
#3. Deleting the System and Users Cache:
System Cache is present in the Library folder.
In some devices, Library folder is hidden by default.
You can find it by going to Go in the menu bar and pressing down the Option key on the keyboard.
The procedure mentioned below is required to be followed to delete system cache:
1. Open Finder > Click on Go in the menu bar and then click on Go To Folder. A window will get open.
2. Now, type ~/Library/Caches and hit Enter.
A new window with all the information of the data used will get open up.
You can choose after looking up the dates, sizes, or types of data which you want to delete and which you want to keep.
Deleting all the cache data is never recommended as some things are important and can be needed in near future.
3. Use the keys “Command+Delete” or drag the folder or file to the Trash folder to delete it completely.
Trash folder can be emptied by using Control/Alt key + Clicking on the trash icon.
#4. Deleting System and Web Cache Automatically:
You can also delete all the cache files just with a mere click.
This can be done with a magic tool named CleanMyMac3.
This tool makes the process of removing Cache very easy.
Clear Spotify Cache Windows 10
You can do it in only 3 steps.
Where Is My Cache On My Computer
1. Download CleanMyMac3.
2. Open it and select System Junk from the menu. You’ll see a Scan option at the bottom. Click on that.
3. After the complete scanning, click on Clean.
It will not only delete the Cache but will also clean your whole system.
Read our CleanMyMac3 review article to know about its other helpful features.
By the aforementioned ways, you can effortlessly clear the caches, cookies or any system or web history on Mac.
You’ll be amazed to see how much space and memory you’ll save on your system.
Share in the comments about your experience of using these tips.
Also Read: What To Do If Your Macbook Freezes? – Mac Tips and Tricks